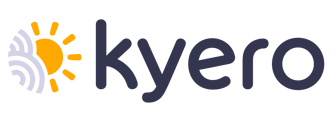Adding properties to Kyero.com can be done from your Kyero control panel (only Prime accounts).
Please follow the steps below to do that:
- Login to your Kero control panel here
Please use your registration email and password.
If you do not remember your password, you can reset it here.If you do not remember your email address that you used to register, please contact us.
- Click "Add property" to begin.

- Fill in all details of your property and once done click "Submit".
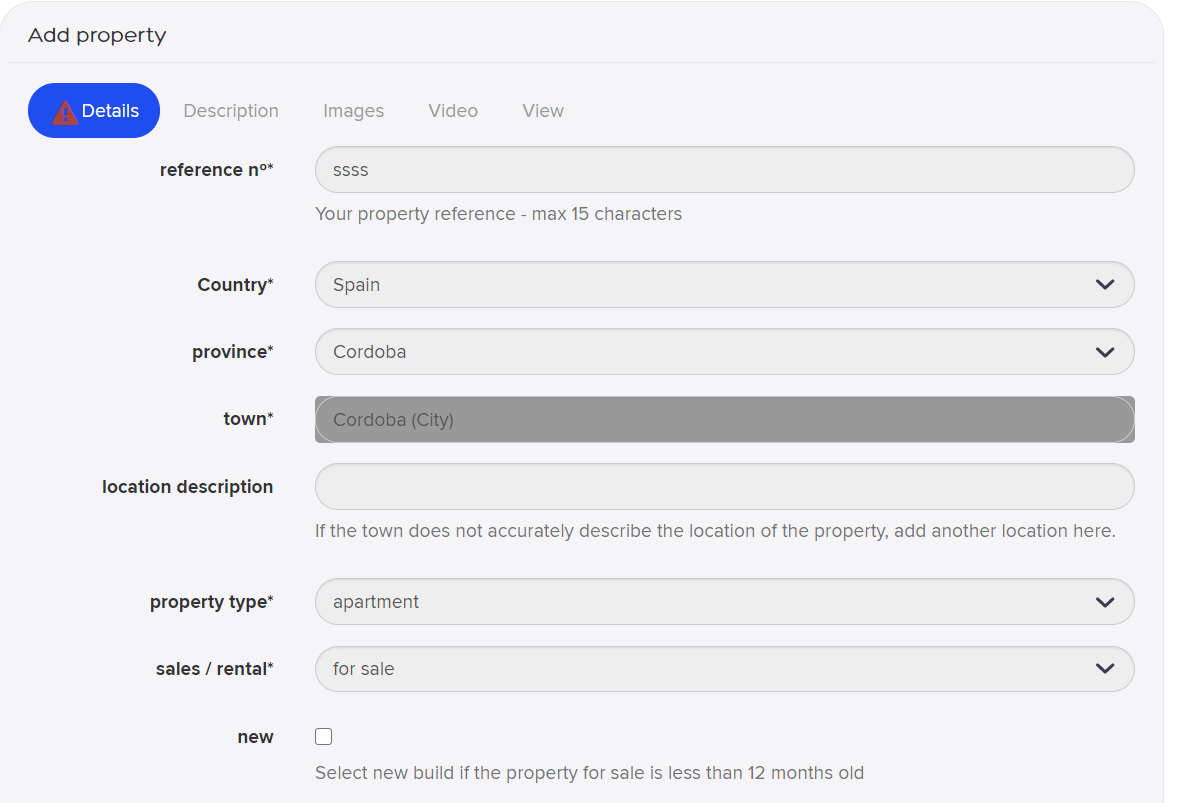
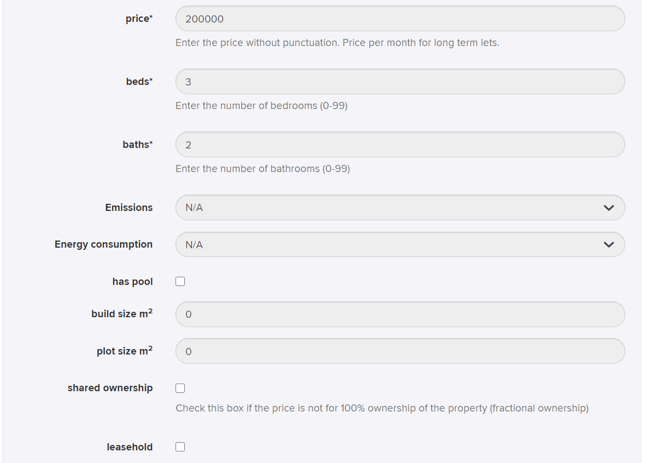
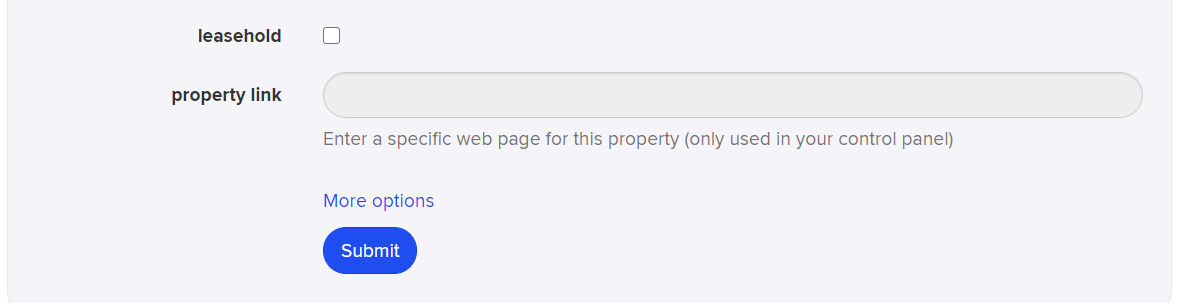
- Key Features
Select all key features that describe your property and save them by clicking "Update".
These features are automatically translated to all languages when there is no manual description.
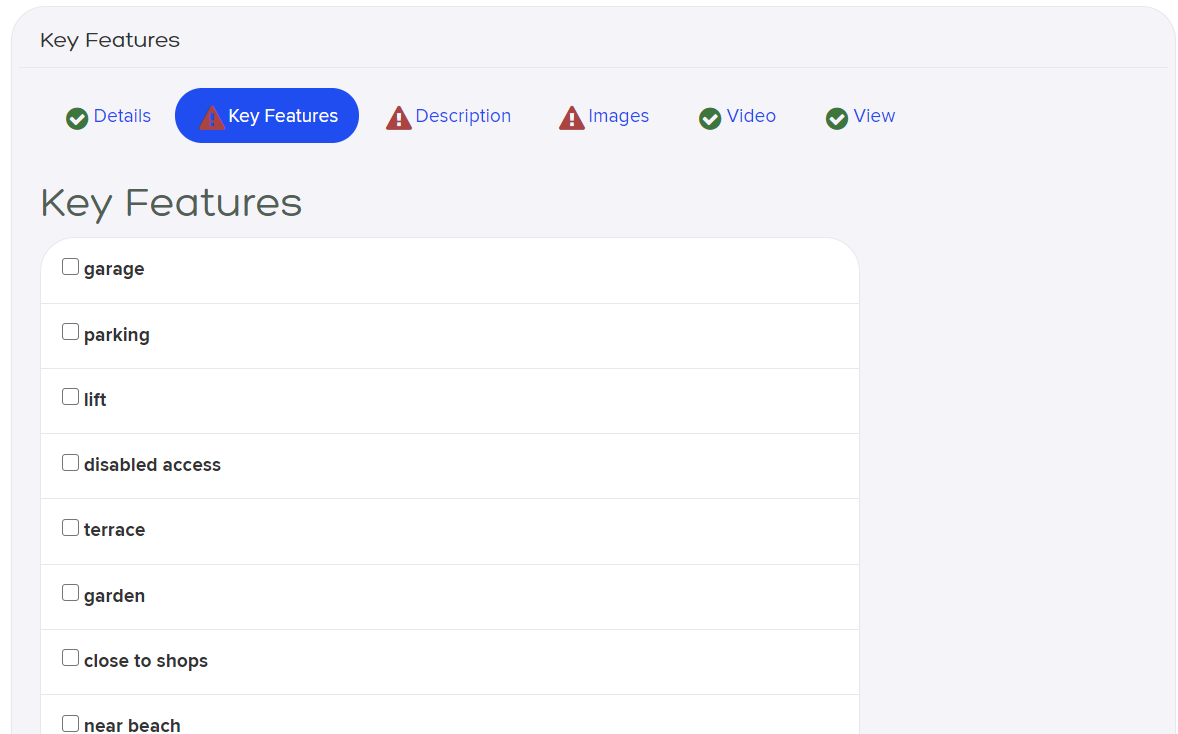
- Description
Introduce manual description of your property. If you can't do that because you don't speak certain language, live the space empty. Properties without manual descriptions will appear with features translated to that language.
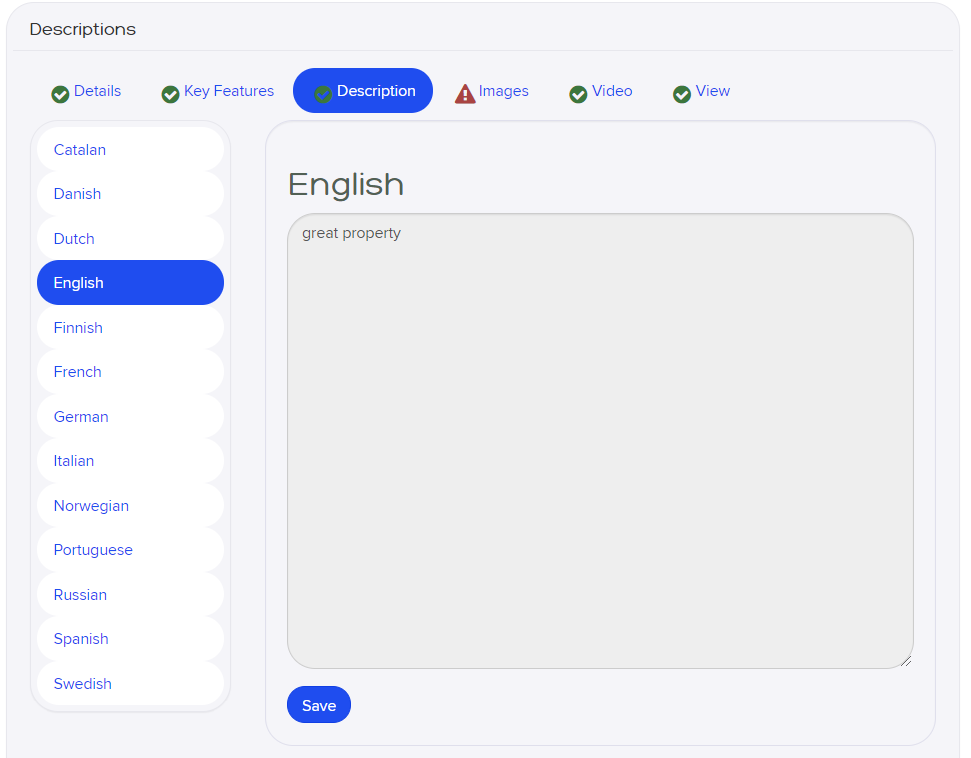
- Images
You can upload up to 50 photos per property. Photos get resized automatically so it doesn’t matter what size the original photo is. However its format must be either a jpeg (.jpg, .jpeg file extension) or a gif (.gif file extension) or a bitmap (.bmp file extension) or a portable network graphic (.png file extension).
The maximum file size we accept is 20Mbytes and we suggest a using an original image of at least 1280 x 960 pixels in size.
To upload an image, click the ‘Choose files’ button to locate an image on your computer. You don’t have to wait for a photo to upload completely before selecting another one, but you must keep the Images page open until all photos have completed processing.
Click and drag the arrows, to change the order of appearance of pictures.
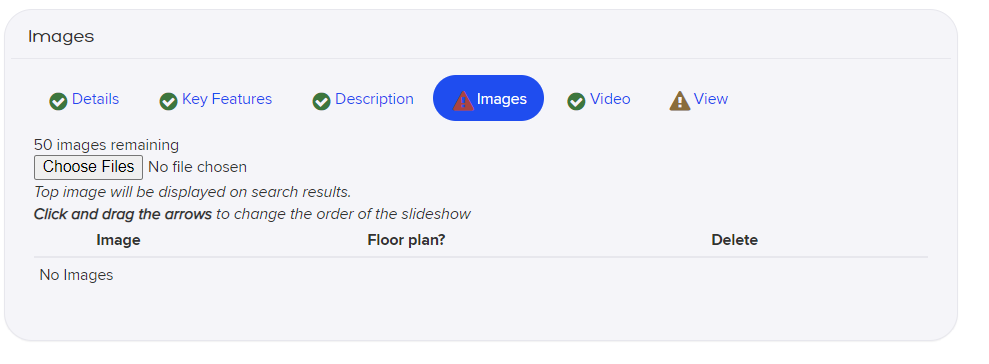
The first picture on the list will be your main one that appears with a property in search results.
- Video
Insert videos of your property and its virtual tours.
For more information, please see an article describing how to add videos and a virtual tour to your property.
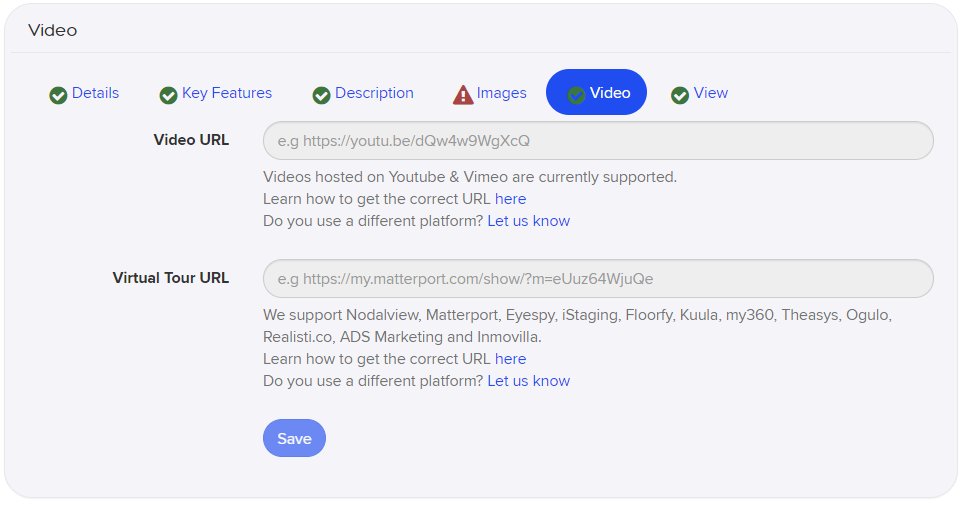
- View
Here you can see a sum up of information displayed about your property. You can also change different language versions to see how it will look like after translating.
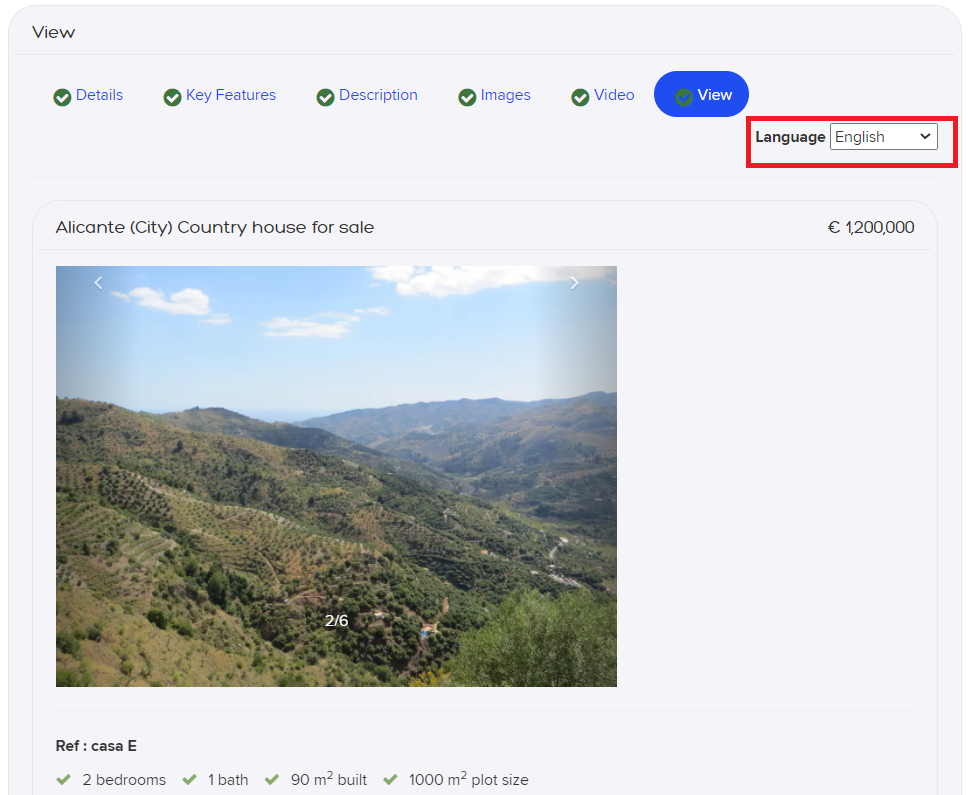
If you would like to correct some information, please go back to previous tabs.