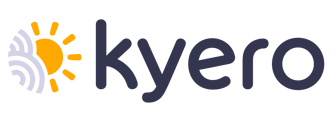Vous pouvez ajouter des biens sur Kyero.com depuis votre panneau de contrôle Kyero (uniquement les comptes Prime).
Pour ca faire, veuillez suivre les étapes suivantes :
Connectez-vous à votre panneau de contrôle Kyero ici :
Veuillez saisir l'e-mail et le mot de passe utilisés lors de votre inscription.
Si vous avez oublié votre mot de passe, vous pouvez le réinitialiser ici.
Si vous avez oublié l'adresse e-mail avec laquelle vous vous êtes inscrit, merci de nous contacter.
Cliquez sur « Ajouter un bien » pour commencer.
Remplissez les informations de votre bien, puis cliquez sur « Envoyer ».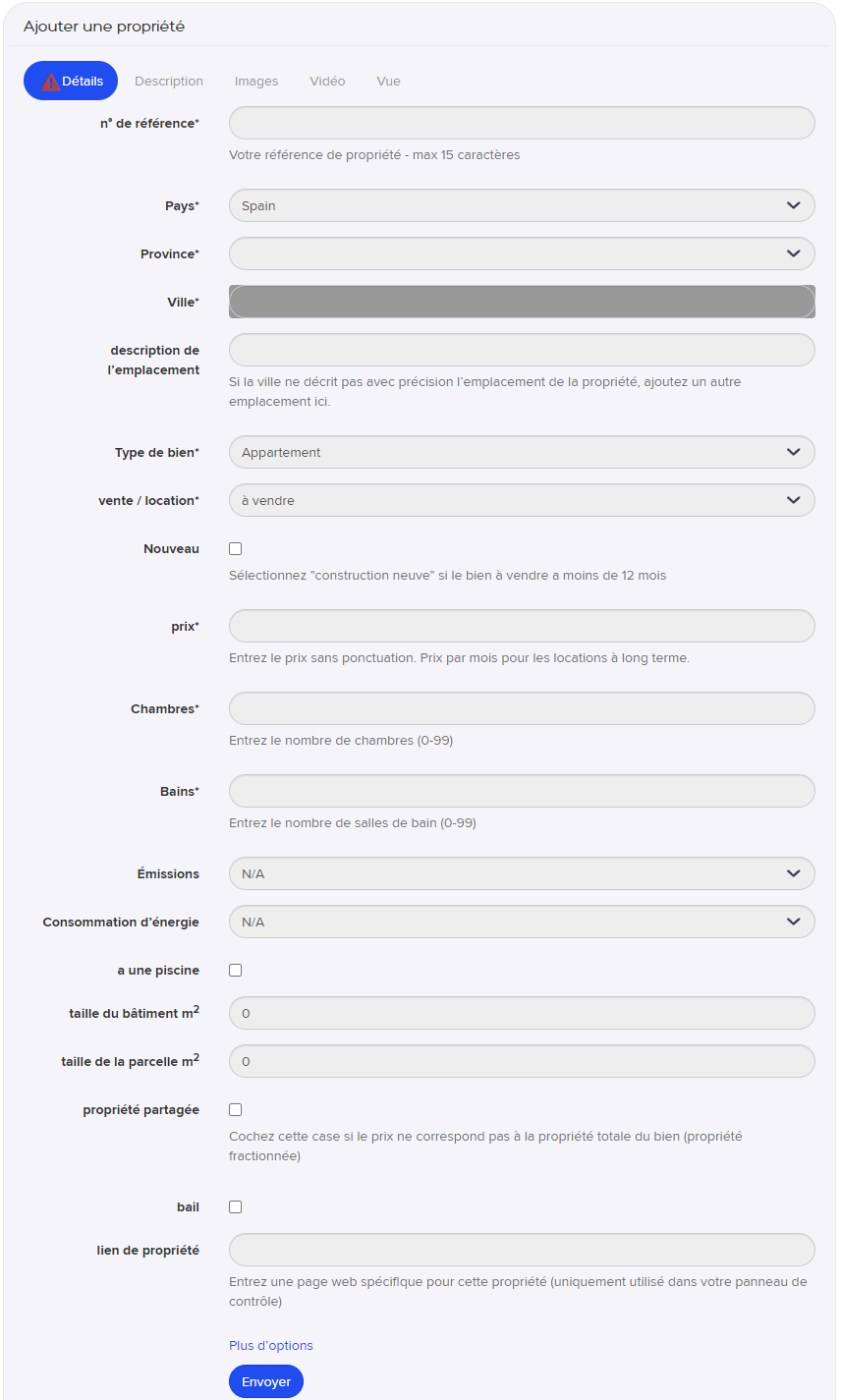
Caractéristiques principales
Sélectionnez toutes les caractéristiques principales qui décrivent votre bien et enregistrez-les en cliquant sur « Mettre à jour ».
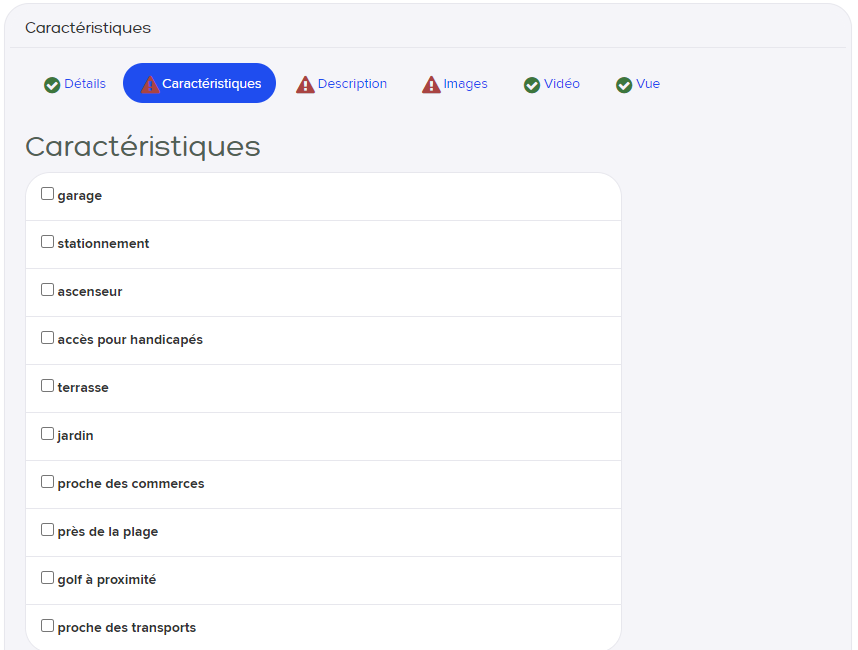
Ces caractéristiques sont automatiquement traduites dans toutes les langues lorsqu'il n'y a pas de description manuelle.
Description
Introduisez une description manuelle de votre bien. Si vous n'êtes pas en mesure de le faire car vous ne parlez pas une certaine langue, laissez le champ vide. Les biens sans descriptions manuelles apparaitront avec leurs caractéristiques traduites dans cette langue.
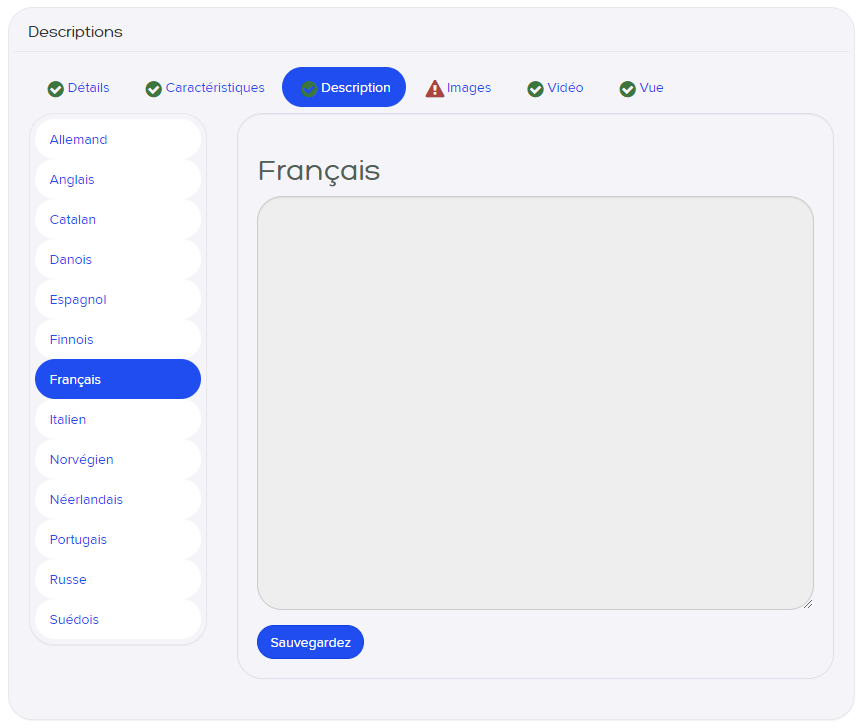
Images
Vous pouvez télécharger jusqu'à 50 photos par bien. Les photos étant automatiquement redimensionnées, la taille de la photo originale n'a pas d'importance. La photo doit toutefois être aux formats jpeg (extension de fichier .jpg ou .jpeg), gif (extension de fichier .gif), bitmap (extension de fichier .bmp) ou un graphique en réseau portable (extension de fichier .png).
La taille de fichier maximale acceptée est de 20 Mo. Nous vous conseillons d'utiliser une image originale d'au moins 1 280 x 960 pixels.
Pour télécharger une image, cliquez sur le bouton « Choisir des fichiers » pour localiser une image sur votre ordinateur. Vous n'avez pas besoin d'attendre la fin du téléchargement d'une photo pour en sélectionner une autre, mais vous devez garder la page Images ouverte jusqu'à ce que toutes les photos aient été traitées.
Cliquez et faites glisser les flèches pour modifier l'ordre d'apparition des images.
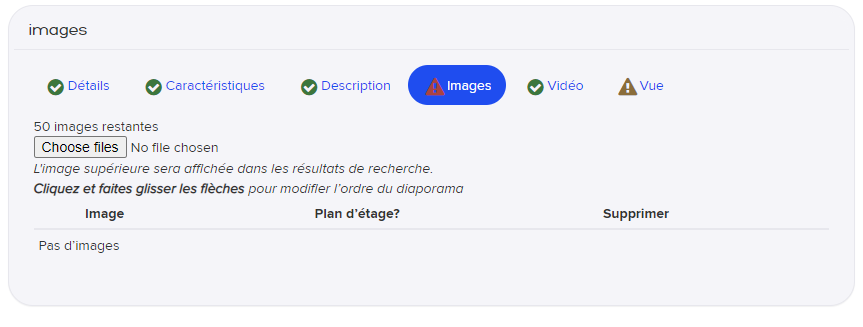
La première image de la liste sera la photo principale qui s'affichera avec le bien dans les résultats de recherche.
Vidéo
Insérez des vidéos de votre bien et ses visites virtuelles.
Pour en savoir plus, veuillez consulter l'article expliquant comment ajouter des vidéos et une visite virtuelle à votre bien.
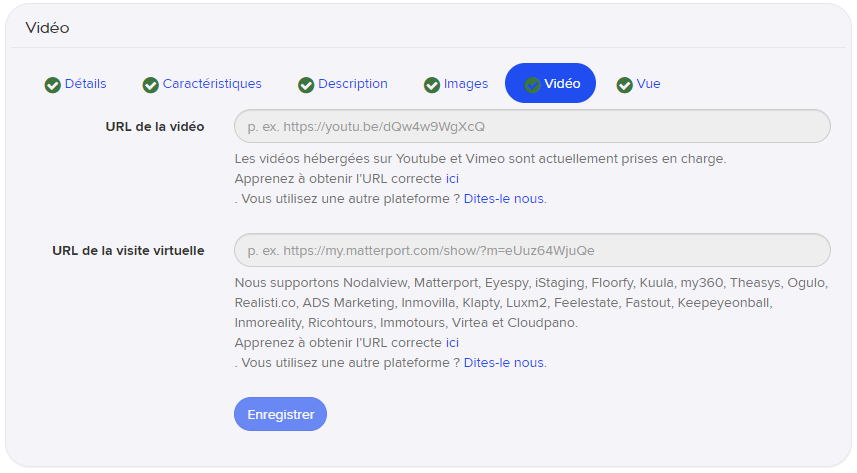
Vue
Vous pouvez voir ici un résumé des informations affichées sur votre bien. Vous pouvez également changer les différentes versions linguistiques pour voir à quoi cela ressemblera après traduction.
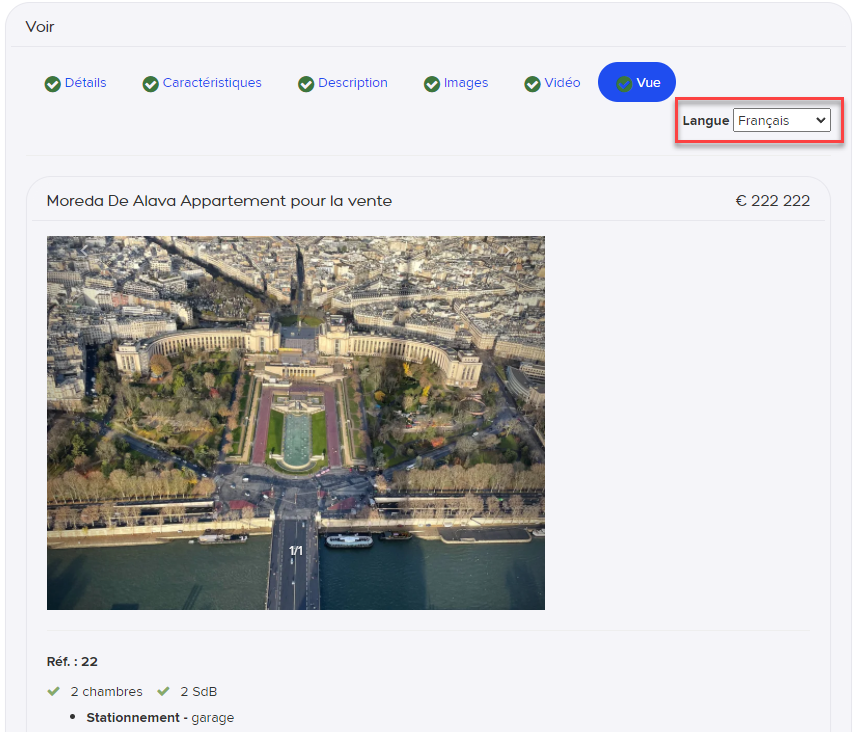
Si vous souhaitez corriger certaines informations, veuillez revenir aux onglets précédents.
Vous pouvez aussi voir une vidéo expliquant comment faire ci-dessous.